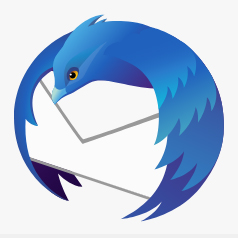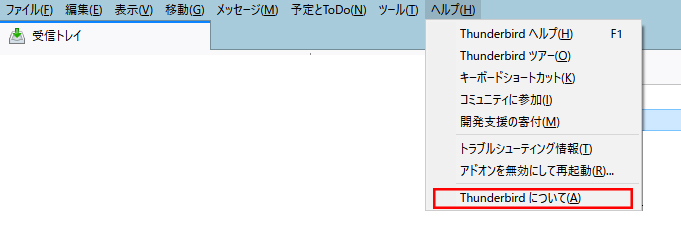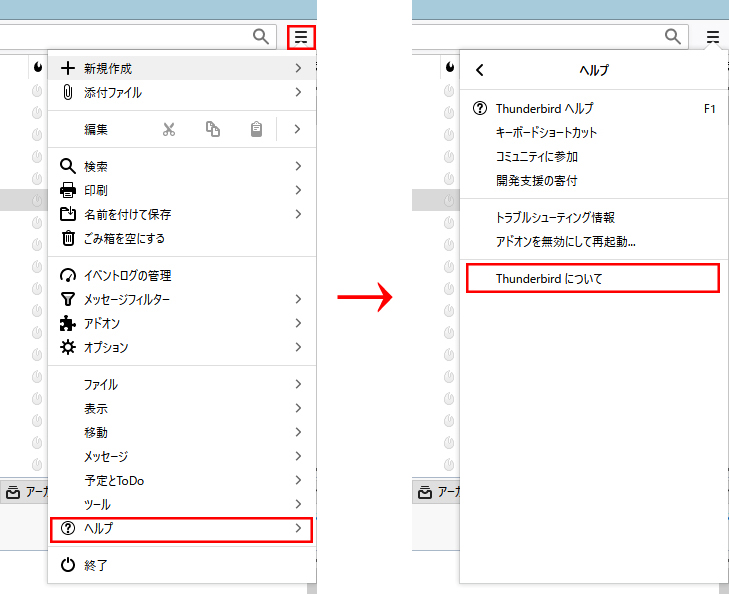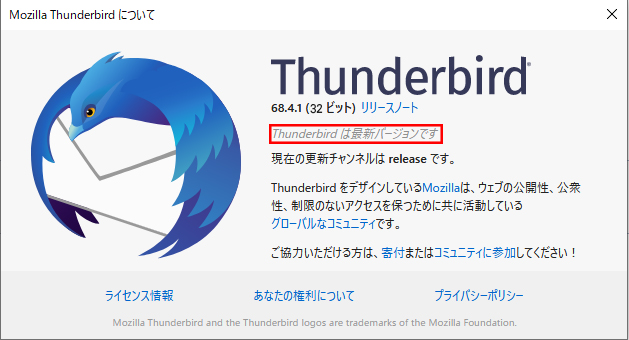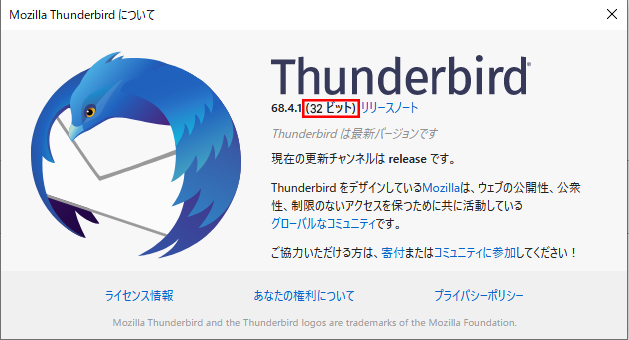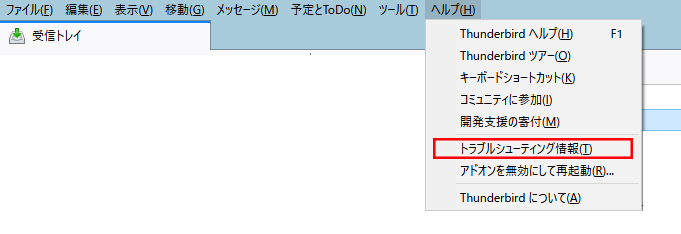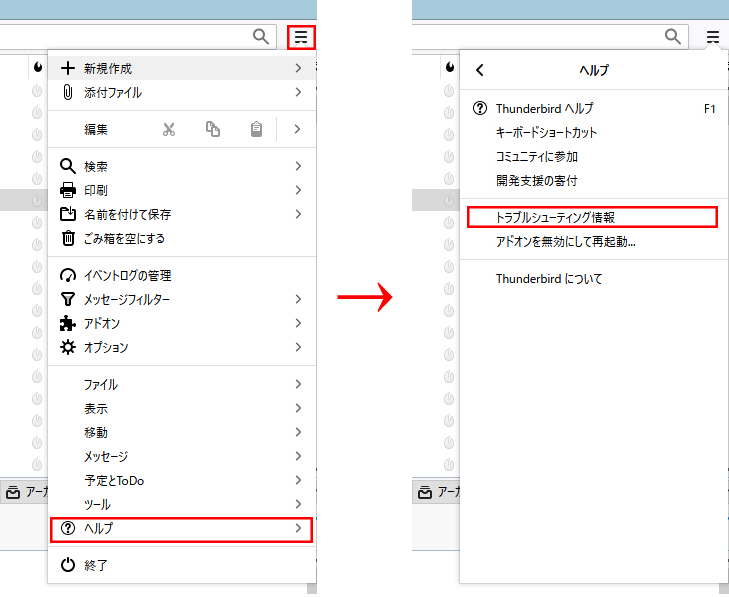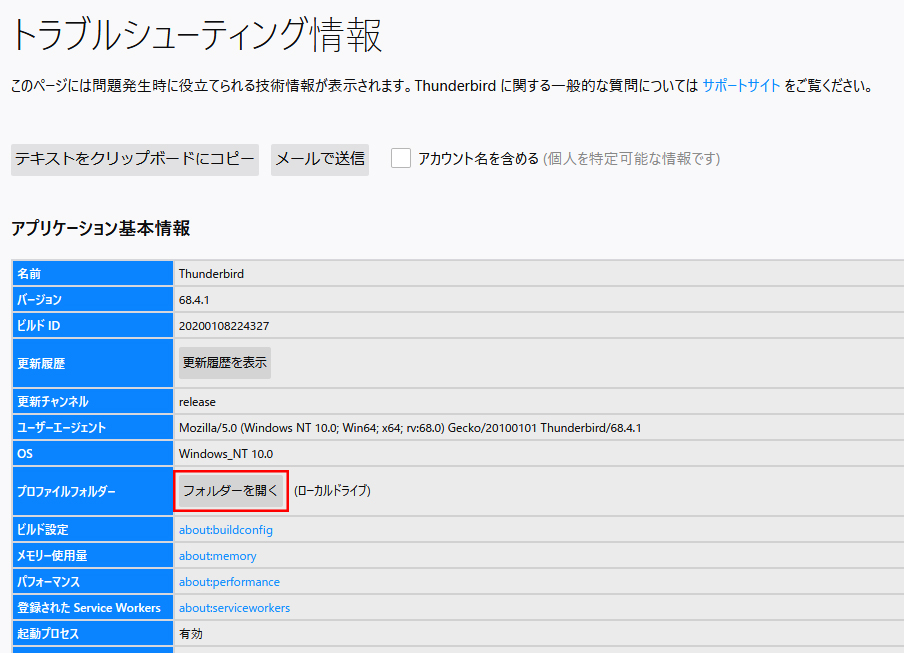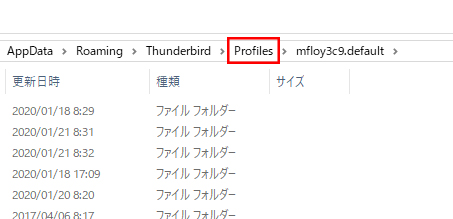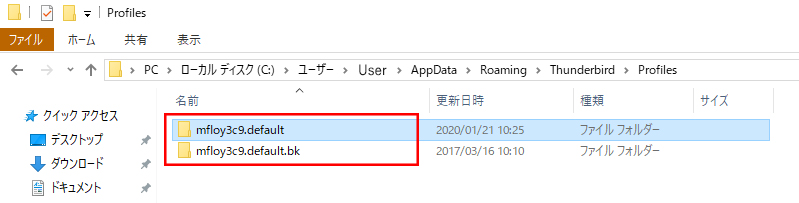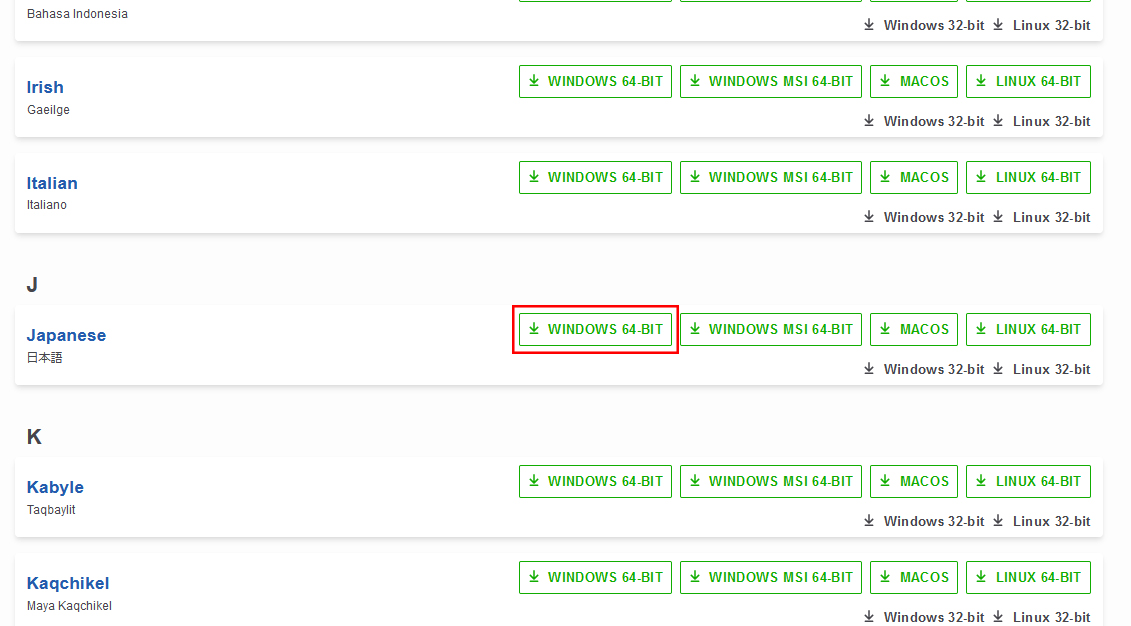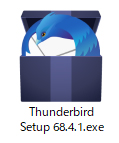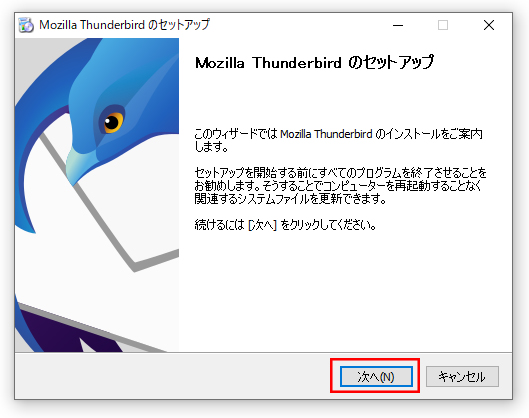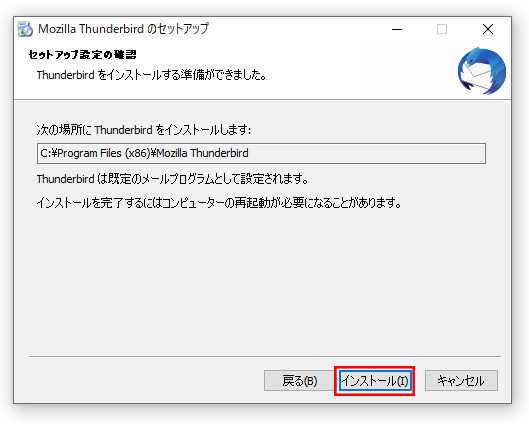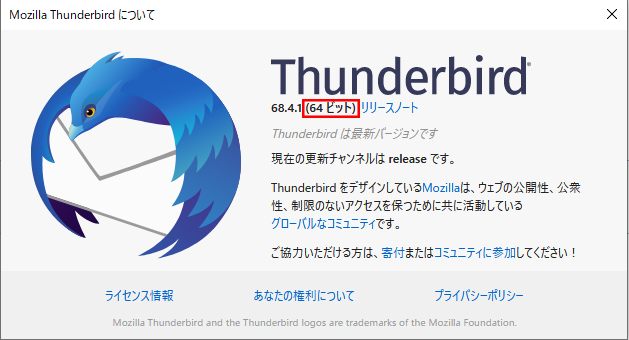メールソフトはもっぱら「Mozilla Thunderbird」を使用しています。
無料でこれだけ使えるってすごいと思います、ありがとうThunderbird。
青い鳥ってほんとに幸せを運んでくれるんですね。
まぁそんなThunderbirdなんですが。
2019年から2020年になった今年、何か挙動が不安定だなと感じていました。
Thunderbirdを起動したときはいいのですが、ちょっと時間を置くと表示がおかしい。
自分は左側にメール一覧、右上に受信したメール、右下にメール内容を表示するよう設定しています。
右上のメールをクリックすると右下にそのメール内容が簡易表示される感じです。
そして今回の挙動として、メールをクリックしてメール内容を見ようとすると表示されない…
「んん?」と思ってスクロールすると別のところが繰り返し表示される…
メニューバーをクリックしても表示されないし、されても黒く表示されるだけ…
なんやこれ。
とりあえず再起動するとなおる。
しかし、ちょっと時間を置くとまた同じ症状。
なんやこれ(2回目)
だましだまし使っていましたがまぁ不便。
このままだと幸せの青い鳥ではなくなってしまう。
なのでどうにかしようと思いまして、まず最新バージョンかどうか調べました。
Thunderbirdのバージョンチェック
調べ方はメニューバーの「ヘルプ」→「Thunderbirdについて」をクリック。
※メニューバーが出てない方は以下の方法でもOK。
三本線アイコンをクリック→「ヘルプ」→「Thunderbirdについて」
そうするとこんな画面が出てくると思います。
「Thunderbirdは最新バージョンです」と出てる、バージョンは最新でした。
Thunderbirdのビットチェック
次に気になったのはここ。
ん?32ビット…?
あれ、自分のパソコンって64ビットじゃなかったっけ…?
調べてみると、Thunderbird60.0のリリースで64ビット版も出たんですね。
今までThunderbirdは全て32ビットだったってことなのか?
なるほど、じゃあ64ビット版に変更しよう!
ってことで移行することにしました。
Thunderbird 64ビット版への移行の流れ
64ビット版に移行するためには準備が必要です。
失敗したときに備え、バックアップも一応とっておきました。
自分が行った流れとして、Thunderbirdを最新にアップデート、バックアップをとる、64ビット版データのダウンロード、64ビット版インストールです。
さっさとダウンロードに行きたい方はこちら。
Thunderbird 32ビット版を最新の状態にアップデート
まず初めに、Thunderbird 32ビット版を最新の状態にします。
さっき出したこの画面。
最新バージョンではない場合、この画面に指示が表示されると思います。
その指示に従って最新バージョンにアップデートします。
「Thunderbirdは最新バージョンです」と出たら最新の状態です。
終わったらこの画面は閉じてください。
Thunderbird 32ビット版のバックアップ
アップデートに失敗はつきもの。
自分もありました、あんなことやこんなこと…
ということで、個人的にバックアップは絶対行うべき作業だと思っています。
しなくていいよーって方は読み飛ばしてください。
メニューバーの「ヘルプ」→「トラブルシューティング情報」をクリック。
※メニューバーが出てない方は以下の方法でもOK。
三本線アイコンをクリック→「ヘルプ」→「トラブルシューティング情報」
この画面が表示されると思いますので、プロファイルフォルダ―の『フォルダーを開く』をクリック。
(64ビット版をインストールした後の画面なので、ユーザーエージェントなど内容が少々違うかもしれません)
別ウィンドウでフォルダが表示されると思いますが、ここで注意。
フォルダが開いたらThunderbirdは終了させましょう。
開いたフォルダの上部「Profiles」をクリック。
この画面が出ると思いますので、ここにあるフォルダを全てコピーしてバックアップします。
本当は前の画面でフォルダ名をチェックしておいてそのフォルダを…というのがいいのかもしれませんが、自分は一応全部しておきました。
ちなみにフォルダ名はそれぞれ違うようですので、自分と同じじゃなくても大丈夫です。
コピー先はデスクトップにしましたが、超慎重派な方は外部メモリにすると良いかと思います。
Thunderbird 64ビット版のダウンロード
ダウンロード先はこちらです。
画面をスクロールしていくと Japanese が出てきますので、そちらの右にあるリンクをクリック。
自分はWINDOWSなので赤線のところをクリックしましたが、それぞれの環境に合わせてダウンロードしてください。
そんなに重くないのですぐ終わるかと思います。
Thunderbird 32ビット版を64ビット版へ移行
さて、いよいよ本番。
64ビット版へ移行していきます。
最終確認です。
Thunderbird 32ビット版は終了させていますね?
ではやっていきましょう。
(アイコン可愛い)ダウンロードしたインストールデータをダブルクリック。
※次に「このアプリがデバイスに変更を~」画面が出た場合は「はい」をクリック。
この画面が出たら「次へ」をクリック。
一般的には「標準インストール」でOKです。
既定のメールプログラム部分はお好みで変更してください。
内容を確認して「次へ」をクリック。
内容を確認して「インストール」をクリック。
するとインストールが始まるのでしばらく待ちます。
終わったら完了画面が出るので「完了」をクリック。
64ビット版へ移行後の確認
Thunderbirdを起動して動作確認。
メール内容もきちんと表示され、スクロールも問題なし、メニューバーのクリックOK、黒くもない。
なおった!
おかえり幸せの青い鳥!!
一応バージョン確認。
うん、ちゃんと変更されてる。
問題なく64ビット版になってくれたようです。
ここまでくれば64ビット版のインストールデータは消しても大丈夫です。
バックアップデータは今後のためにとっておくのがベストかと。
今回は64ビット版に移行することでなおりました。
他のパソコンとかには不具合なかったのかな…調べても出てこなかったんですよね。
この流れをご指導いただいた神サイト
もちろん移行の流れを自分で読み取ったわけではありません。
助けてくださったサイト様があります、こちらです。
Mozilla Thunderbirdを64ビット版に移行する手順解説。| enjoypclife.net
https://enjoypclife.net/2019/10/12/mozilla-thunderbird-32-bit-to-64-bit-data-migration/
こちらでは32ビット版のアンインストール方法やデータ移行に失敗した際の手順なども書かれています。
自分は32ビット版が何故かなくなっていて、データ移行も問題なかったのでやっていません。
本当にありがとうございました。
あなたが神か。